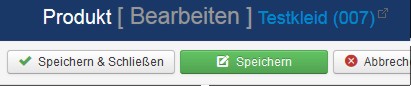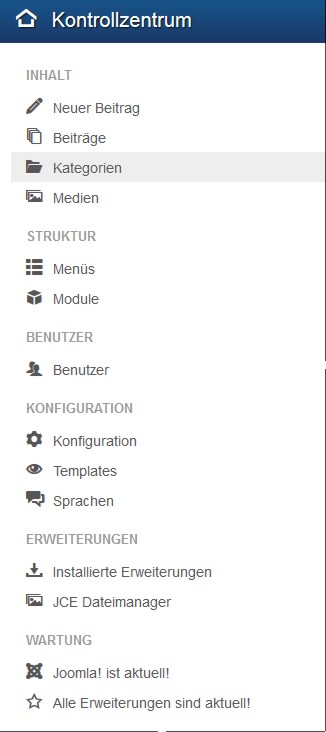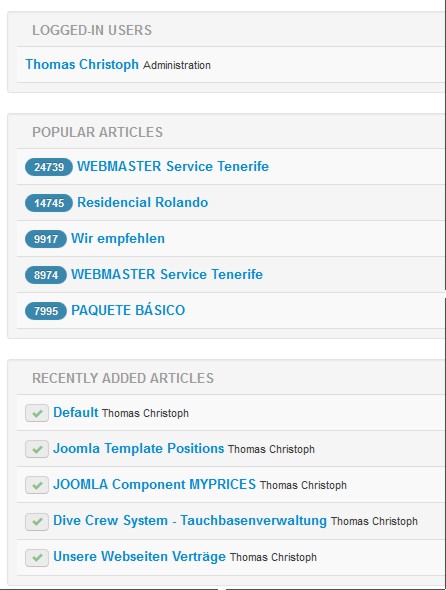- Details
- Kategorie: Bedienungsanleitungen
Seit Joomla 2.5 haben sich die Bezeichnungen der Positionen in den Templates geändert. Unten haben wir eine Karte angehängt, welche die Joomla Positionen angibt, in Klammern die alten Bezeichnungen aus Joomla 1.5.
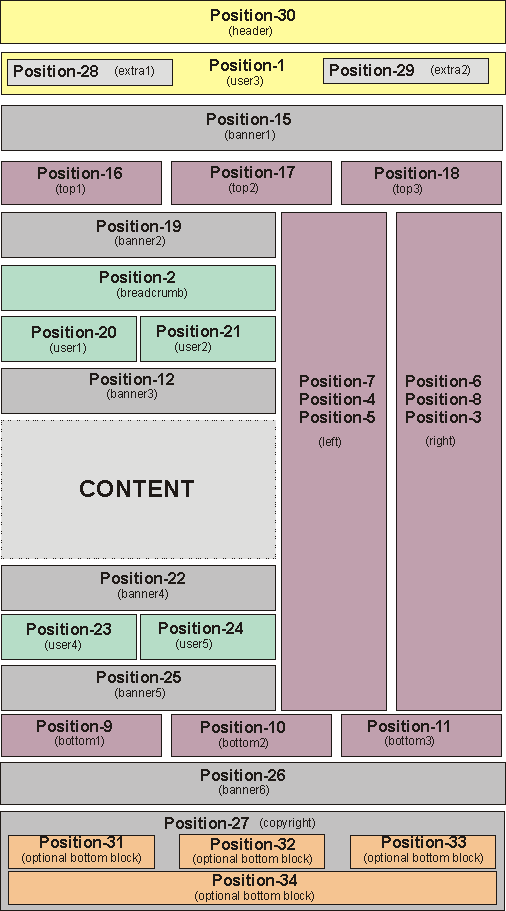
- Details
- Kategorie: Bedienungsanleitungen
Um den ADMIN-Bereich Ihrer Joomla 3 Webseite zu betreten navigieren Sie zu folgender Adresse:
www.IHRE WEBSEITE.COM/administrator/
Benutzen Sie Ihre Benutzer-ID und Ihr Passwort um sich einzuloggen.
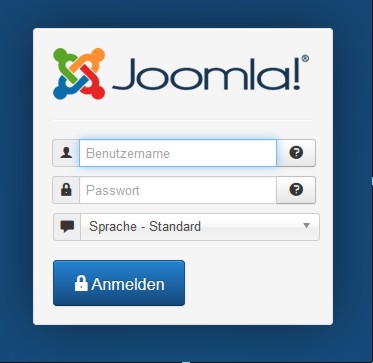
Sie betreten nun Ihren JOOMLA ADMIN BEREICH.
Das Admin Menü hat sich in Joomla 3 nicht geändert. Wie zuvor in Joomla 2.5 finden Sie hier alle Menüpunkte zum bearbeiten und gestalten Ihrer Webseiten.

|
Auf der linken Seite finden Sie im Kontrollzentrum noch einmal die wichtigsten Menüpunkte in der Übersicht.
|
Auf der rechten Seite befindet sich die Übersicht über eingeloggte Benutzer, höchste Zugriffe und zuletzt hinzugefügte Beiträge.
|
Zum Ausloggen finden Sie einen Schalter oben rechts in der Ecke. Klicken Sie auf das Zahnrad.
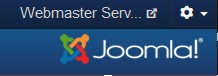
Im sich nun öffenenden Menü können Sie sich ausloggen.
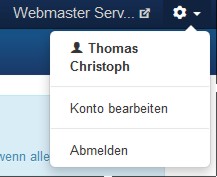
- Details
- Kategorie: Bedienungsanleitungen
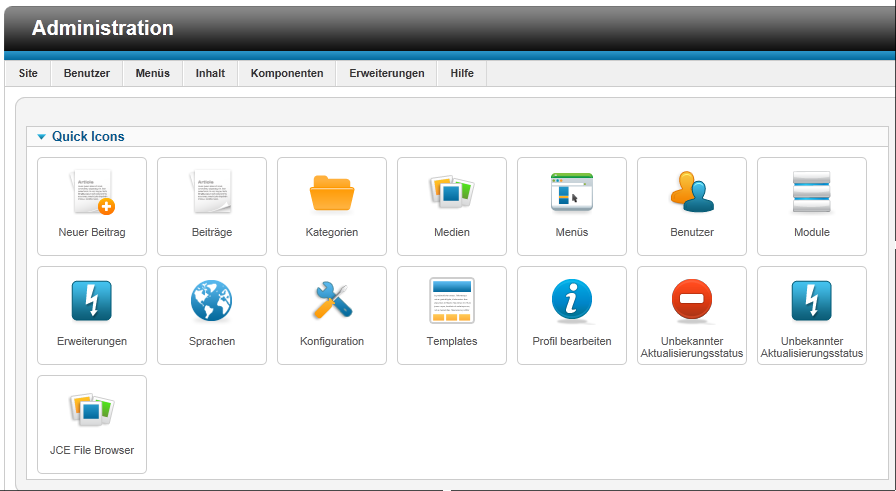
Wählen Sie Beiträge im Menü unter Inhalt, oder den Button im Auswahlfeld.
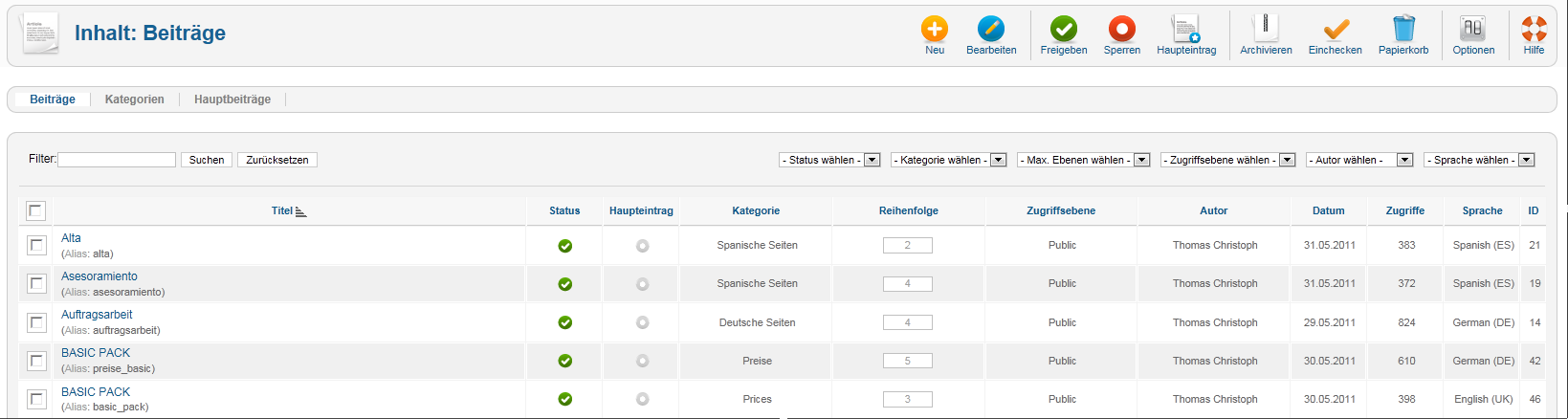
Sie erhalten eine Liste mit allen Beiträgen in allen Sprachen auf Ihrer Webseite. Um schneller bestimmte Beiträge zu finden, benutzen Sie die Filtereinstellungen oben rechts über der Liste.
![]()
Nachdem Sie den Beitrag gefunden haben den Sie bearbeiten möchten, öffnen Sie diesen durch klicken auf den Beitragsbezeichnerlink.
Im Beitragsfenster finden Sie zunächst die Grundeinstellungen:
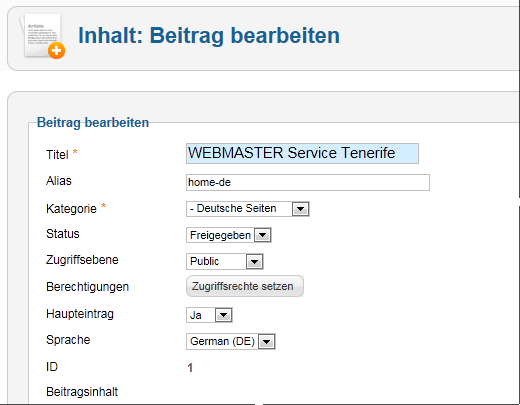
Hier können Sie folgende Einstellungen vornehmen:
Titel:
Titel Ihres Beitrages
Alias:
Der Name unter dem die Seite gespeichert wird, am besten lassen Sie diesen frei, Joomla setzt ihn selber automatisch. Wenn Sie jemals Probleme mit dem Abspeichern eines Beitrages haben (Fehlermeldung), löschen Sie einfach den ALIAS und speichern den Beitrag erneut.
Kategorie:
Wählen Sie die Kategorie Ihres Beitrages.
Status:
Hier können Sie den Beitrag freigeben oder für den Publikumsverkehr sperren. Diese Einstellung kann auch in der Beitragsliste (Gesamtübersicht) verändert werden, einfach den grünnen Haken/ roten Punkt anklicken um die Einstellung zu verändern.
Zugriffsebene:
Hier stellen Sie ein, ob der Beitrag für alle sichtbar ist, oder nur angemeldeten Besuchern zugänglich gemacht werden soll.
Haupteintrag:
Der Haupteintrag ist ein Beitrag der auf der ersten Seite erscheint (HOME). In der Regel sollte es pro Sprache nur einen Haupteintrag geben. Die meisten Beiträge sind keine Haupteinträge.
Sprache:
Hier stellen Sie die Sprache ein in die der Beitrag einsortiert werden soll.
Weiter unten befindet sich der Beitragsinhalt:
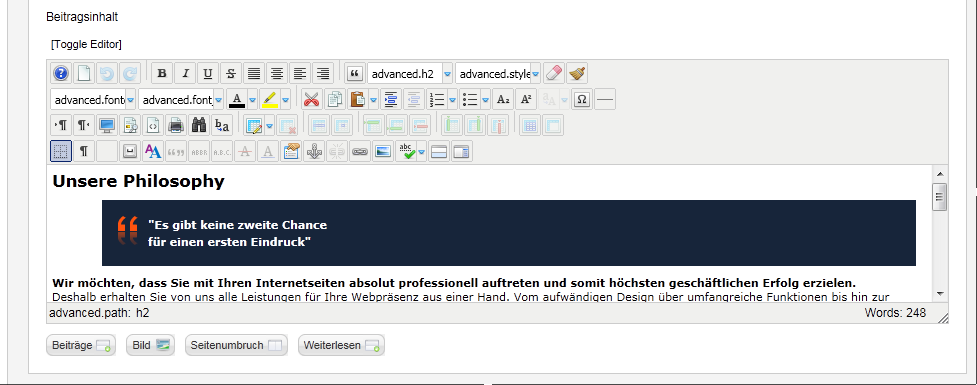
Die Bearbeitung des Inhaltes erfolgt wie in jedem Textverarbeitungsprogramm. Das Menü enthält alle notwendigen Buttons und Einstellungsmöglichkeiten. Auch Tabellen, Grafiken und Bilder oder Videos können eingefügt werden.
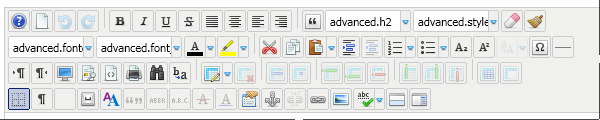
Alle Medien müssen jedoch zuvor im Menu Inhalte/Medien auf den Server hochgeladen worden sein.
Nach Abschluss der Bearbeitung müssen alle Änderungen gespeichert werden.
Oben Rechts finden Sie die entsprechenden Buttons:

- Details
- Kategorie: Bedienungsanleitungen
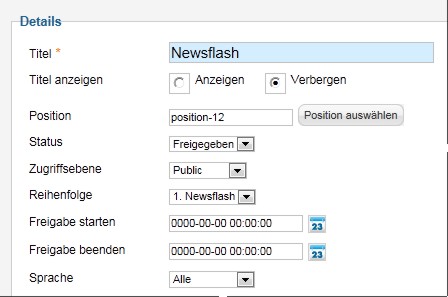 Wenn Sie auf Ihrer Seite ein Newsflash Modul haben, können Sie die Einstellungen dazu im JOOMLA ADMIN BEREICH unter MODULE vornehmen.
Wenn Sie auf Ihrer Seite ein Newsflash Modul haben, können Sie die Einstellungen dazu im JOOMLA ADMIN BEREICH unter MODULE vornehmen.
Grundeinstellungen
Im Hauptbereich können Sie das Modul umbenennen und auswählen, ob der Titel mit angezeight werden soll oder nicht. Außerdem bestimmen Sie die Position auf der der Newsflash erscheinen soll.
Verwenden Sie mehrer Sprachen auf Ihrer Seite, können Sie hier auch einstellen für welche Sprache dieses Modul sein soll. Sie können bei Multilingualen Seiten mehrere Newsflashmodule für verschiedene Sprachen einrichten.
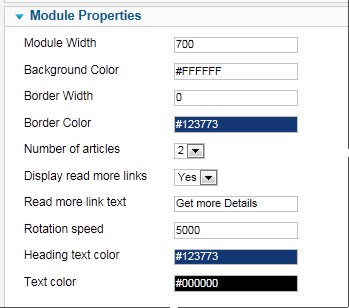
Modul Einstellungen
Im Bereich MODULE PROPERTIES, nehmen Sie folgende Einstellungen vor:
- MODULE WIDTH = Breite des angezeigten Newsflash Moduls
- Background Color = Hintergrundfarbe
- Border Width = Rahmenbreite (0 = kein Rahmen)
- Border Color = Farbe des Rahmens
- Number of Articles = Anzahl der Newsflash-Artikel. Es können maximal 5 Artikel eingegeben werden.
- Display Read More Links = Soll ein Weiterlesen Button angezeigt werden?
- Read More Link Text = Geben Sie selber den Text des Buttons an
- Rotation Speed = Rotationsgeschwindigkeit in der zwischen den einzelnen Darstellungen gewechselt wird. Die Angabe bezeichnet die Pause zwischen den Wechseln in Millisekunden (5000 = 5 Sek)
- Heading Text Color = Farbe der Überschrift
- Text Color = Farbe des Textes
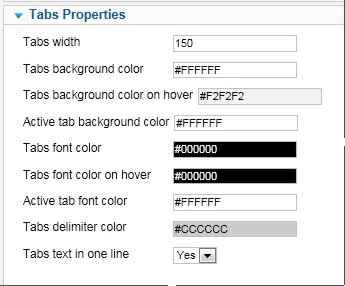 Tab Einstellungen
Tab Einstellungen
Die Tabs sidn die anklickbaren Linkfelder die rechts im Newsflash den Wechsel zwischen den einzelnen Artikeln anzeigen.
In den Einstellungen bestimmen sie folgende Vorgaben:
- Tabs widht = Breite der Tabs
- Tabs Background color = Hintergrundfarbe
- Tabs Background color on hover = Hintergrundfarbe bei Maus über Tab
- Active Tab Background color = Hintergrundfarbe des aktiven Tabs
- Tabs Front Color = Textfarbe des Tabs
- Tabs Front Color on hover = Textfarbe bei Maus über Tab
- Active Tabs Front Color = Textfarbe des aktiven Tabs
- Tabs Text in one Line = Verhinderung von Zeilenumbruch im Tabs Text
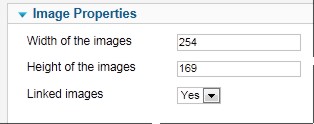 Bilder Einstellungen
Bilder Einstellungen
- Width of Images = Breite der Bilder im Newsflash
- Height of Images = Höhe der Bilder
- Linked Images = Soll das Bild als anklickbarer Link auf den Artikel verweisen
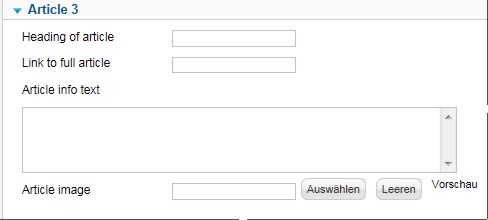 Artikel Einstellungen
Artikel Einstellungen
Sie können bis zu 5 Artikel definieren.
Geben Sie eine Überschrift, einen Text und den Link zum kompletten Artikel an. Außerdem stellen Sie eine Verbindung zum entsprechenden Bild her, welches im Newsflash angezeigt werden soll.
- Details
- Kategorie: Bedienungsanleitungen
So fügen Sie Ihrem VirtueMart 3 Produkte hinzu
Loggen Sie sich in den Adminbereich Ihres JOOMLA 3.x ein. Oben im Hauptmenü finden Sie ein eigenes Virtuemartmenü. Klicken Sie auf PRODUKTE!
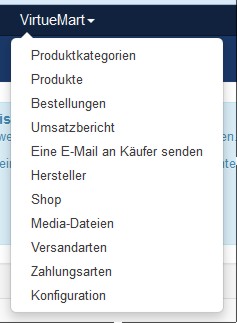
Auf der linken Seite finden Sie nun stets das Virtuemartmenü.
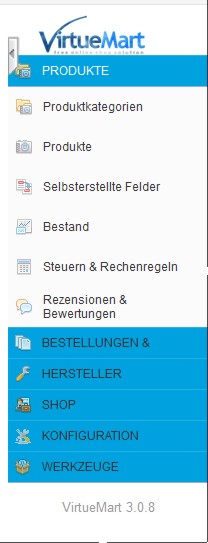
Auf der Seite der Produktliste haben Sie die Möglichkeit oben die Filter zu setzen um bei großen Produktmengen die Übersicht zu behalten.

Klicken Sie NEU um ein weiteres Produkt hinzuzufügen. 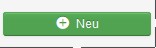
Zunächst geben Sie die Produktbezeichnung ein.

Die Artikelnummer können Sie selber vergeben, andernfalls wird VirtueMart einfach die interne ArtikelID hier einsetzen, das Feld kann also frei bleiben.

Die Kategorie muss angegeben werden, andernfalls erscheint der Artikel nicht. Es können einem Artikel mehrere Kategorien zugewiesen werden. In diesem Fall wird der Artikel auch mehrfach im Shop/Katalog abgebildet.

Als nächstes geben Sie die Preise ein.
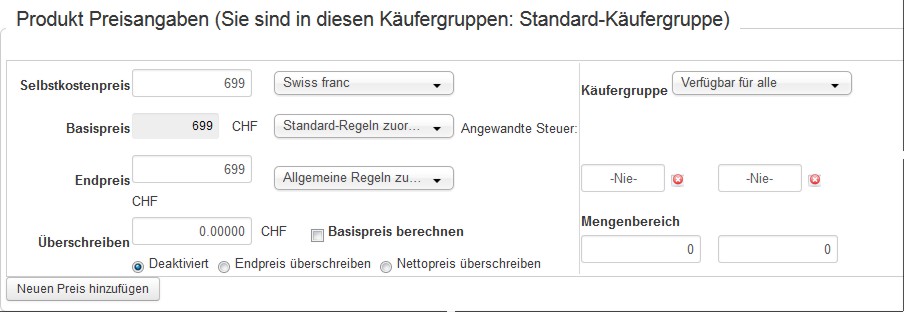
VirtueMart Produktbeschreibung
Oben finden Sie die verschiedenen Karteireiter zur PRODUKTBESCHREIBUNG

Hier können eine Kurzbeschreibung und eine detaillierte Beschreibung eingefügt werden.
VirtueMart Produktstatus
Unter dem Karteireiter PRODUKTSTATUS können Sie Lagermengen verwalten oder Mindestbestellmengen festlegen. Wird VirtueMart als Katalog und nicht als Online-Shop verwendet stehen diese Kontrollen nicht zur Verfügung, bzw. sind wirkungslos.
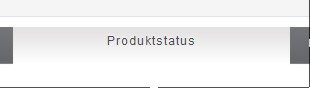
VirtueMart Produktmaße und Gewichte
Im Karteireiter MASSE UND GEWICHT können Verpackungsmaße und Gewichte angegeben werden. Daraus kann VirtueMart die Versandkosten berechnen. Wird VirtueMart als Katalog und nicht als Online-Shop verwendet stehen diese Kontrollen nicht zur Verfügung, bzw. sind wirkungslos.
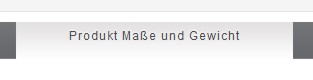
VirtueMart Produktbilder hochladen
Im Karteireiter PRODUKTABBILDUNGEN fügen Sie Bilder hinzu.
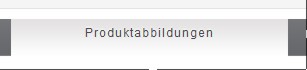
Im unteren Bereich der Seite finden Sie die Upload Funktionen.
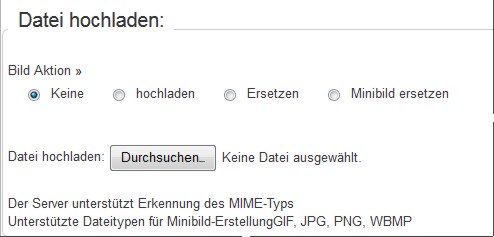
Bitte beachten Sie, daß zu große Bilder Ihre Webseiten langsam machen und Kunden auf Mobilgeräten verprellt werden, denn die Datenmenge ist ebenfalls viel zu groß.
Im Shop werden die Bilder sowieso verkleindert dargestellt, und falls der Kunde auf die Vollansicht klickt, genügt eine Größe von 800x600 Pixeln.
Auch die Bildauflösung muß nicht so groß sein, wie sie von Ihrer Kamera geliefert wird. Ein Bildschirm stellt nur 72DPI dar, also macht eine Auflösung von z.B. 300DPI das Bild nur unnötig Speicher fressend. Der Kunde soll das Bild ja nicht als hochauflösendes Wohnzimmerbild erhalten, sondern nur auf dem Monitor gut sehen können.
Selbsterstellte Felder
In den Selbsterstellten Feldern können Sie die zuvor erzeugten Felder jedem einzelnen Produkt hinzufügen.
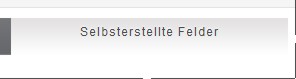
Klicken Sie in der Liste der Felder diejenigen Felder an die Sie hinzufügen möchten.
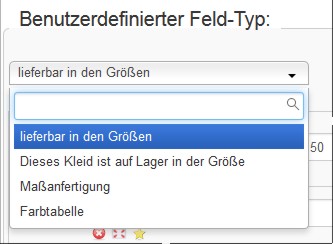
Unten erscheint die Liste der gewählten Felder die im Shop mit diesem Produkt angezeigt werden.
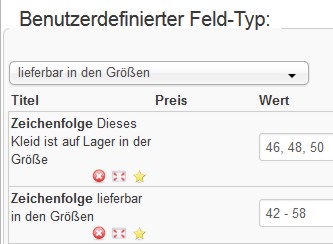
Mit diesem Button können Sie jedes Feld wieder löschen 
Wenn Sie die Reihenfolge in der die Felder dargestellt werden sollen ändern möchten, können Sie jedes Feld mit der Maus verschieben indem Sie hierauf klicken und ziehen 
Zum Abschluss NICHT VERGESSEN alles zu speichern